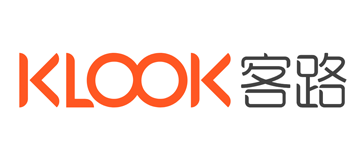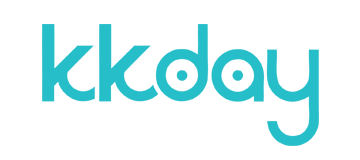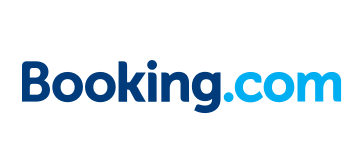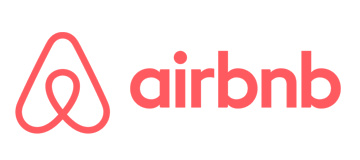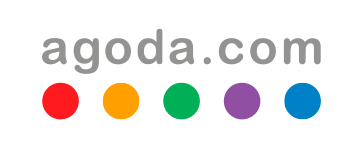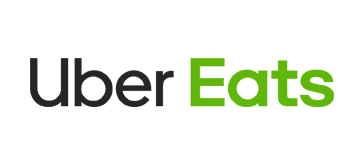快速助手是 Winodws11 內建的遠端協助工具,一般人沒有特別去搜尋出來使用是不會發現這套工具的,很多中小型企業的MIS資訊人員都會用到遠端協助工具來遠端公司同仁的電腦,排除各種電腦上的疑難雜症,不過大部份好用的遠端協助工具都需要購買授權來使用,單然也可以安裝 VNC 或 Anydesk 相關的免費遠端協助工具,不過這些軟體麻煩的是需要在每位同仁電腦上發佈安裝才有辦法隨時遠端協助操作,這款內建的「快速助手」遠端協助工具就可以省去非常多安裝上的時間,只要開啟內建程式就可以使用,相信是MIS人員都會需要的一套工具。

文章目錄
快速助手 Windows11 內建遠端協助工具
開啟快速助手與登入帳戶
首先在 Windows11 系統搜尋「快速助手」就會出現這款遠端協助應用程式,點選「開啟」即可。

登入 Microsoft 帳戶,如果沒有帳號的用戶可以直接申請一個。

登入 Microsoft 帳戶後,可以看到視窗中的上方為「被控制端」與下方「控制人員」,如果你是要被遠端協助的就在這個畫面等待要協助你的人提供程式碼,下方就是 MIS 維修人員要進入的控制端選項。

控制人員操作畫面
進入「協助其他人」選項後,就會跳出此視窗畫面,這時候就會顯示「安全性驗證碼」只要把這串驗證碼告訴對方即可,而驗證碼也是有10分鐘的週期性,超過時間後驗證碼沒有使用就會失效囉。

當對方同意分享畫面給你後,畫面出現是否要「取得完整控制權」或「檢視螢幕」選項,最後只要按下「繼續」即可。

當快速助手連線成功後,就可以看到遠端的電腦桌面,點選右側「詳細資料」可以顯示更多功能,像是選取螢幕、加上附註、實際大小、重新啟動、工作管理員等等…。

被遠端協助操作畫面
被協助的用戶只要輸入對方給的「安全性驗證碼」並點選下方的「分享畫面」即可。

等待對方遠端進入到你的電腦之前,還是會在跳出一次分享您的螢幕畫面權限提醒,這裡只要點選「允許」即可。

快速助手遠端協助進階功能
除了可以遠端協助操作外,還可以透過「加上附註」的功能來標示電腦畫面,這在遠端協助雙方溝通時相當不錯。

開啟「切換指令通道」可以方便在控制對方電腦時互相交談。

開啟「重新啟動」可以將重新開機的指令發送到對方電腦上,這樣就可以遠端重新開機了。