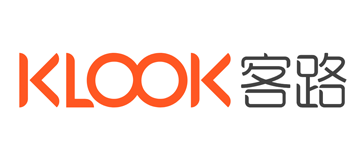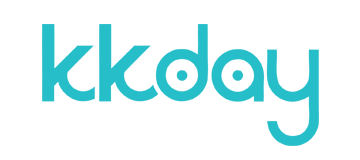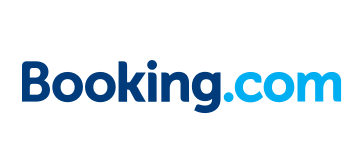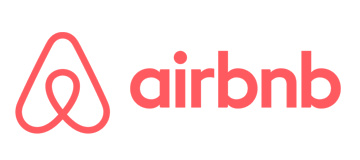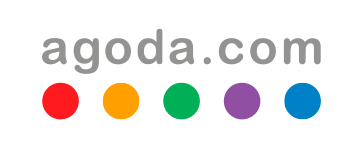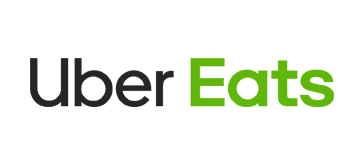遠端桌面連線工具在市面上有非常多種,而最近小編也發現這款 AnyDesk 遠端連線工具有多方便,除了主程式檔案容量非常小以外,連線程式也是免安裝就可以執行遠端操作,使用者只需要輸入遠端提供的一組連線數字就可以遠端操控電腦,不需要太多繁雜的設定與調整就可以連線完成,以小編個人的經驗來說,要請客戶在自己電腦上安裝遠端桌面軟體,實在是非常困難的一件事,更不用說要客戶去設定什麼選項功能,這款 AnyDesk 只要使用者到官方網站直接下載並且執行遠端連線程式即可使用,連安裝都不用安裝了,對於想要遠端桌面協助處理電腦問題的人來說,真的是一款非常推的工具之一。

文章目錄
AnyDesk 遠端桌面工具,檔案容量最小、連線最快速、免安裝遠端連線!
- 軟體名稱 : AnyDesk
- 官網免費下載 : https://anydesk.com/remote-desktop
AnyDesk 遠端桌面使用介紹
▼ 進入 AnyDesk 官方網站的首頁,就是ㄧ個下載介面,只要使用者點選「Download」就會自動下載到電腦裡。

▼ AnyDesk遠端桌面程式執行後,就會出現主視窗連線的畫面,主要分成本機電腦ID、輸入遠端電腦ID、曾經遠端的電腦ID。

▼ 紅色區塊代表自己本機電腦的「遠端ID」數字,只要將此ID數字給遠端操控的人員電腦就可以被遠端操做了哦。

▼ 黃色區塊代表可以輸入遠端要被操控的電腦,只要在欄位上輸入「遠端ID」就可以遠端連線到對方的電腦了。

▼ 最下方的區塊則是當使用者有遠端到其他電腦時,這裡就會儲存有連線過的記錄,如果想要再次連線就可以直接點選連線即可。

▼ 當遠端人員要連線到被控端電腦時,電腦就會跳出此連線確認視窗,只要點選「接受」後就可以連線成功,而被控端可以選擇勾選是否要顯示聲音、鍵盤滑鼠、鎖定鍵盤滑鼠等…。

▼ 而遠端的這一方必須要等待被控端電腦接受遠端後才可以操作對方的電腦,如果被控端沒有接受連線的話,這個遠端連線就不會成功,一直保持著不連線的狀態。

▼ 當連線完成後可以雙方在畫面上都可以看到連線的狀態時間與聊天訊息記錄,電腦傳送的檔案也會被記錄,如果使用者要結束遠端連線只需要按下「結束連線」即可。

▼ 遠端者看到的畫面就會是在視窗內,被控端的所有畫面都可以被看見,也可以直接操作遠端的電腦囉。

▼ 在遠端操作主視窗右上角的功能選項,可以使用其他遠端功能,像是螢幕縮放、畫面截圖、禁止操作鍵盤滑鼠、遠端連線品質等…,在設置的選項內還有更多進階功能可以設定哦。

▼ 當遠端操作者有曾經Anydesk遠端連線過的電腦都會被記錄起來,如果下次對方還有電腦上的問題就可以直接選擇並且遠端對方,不過前提是對方也必須開啟遠端Anydesk而且接受才可連線完成哦。

值得收藏的原因
- 軟體容量小、速度快、免安裝
- 完全免費下載使用
- 可以讓不懂電腦的使用者更快執行遠端軟體