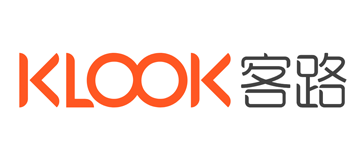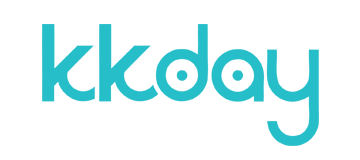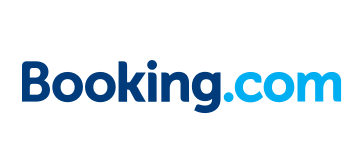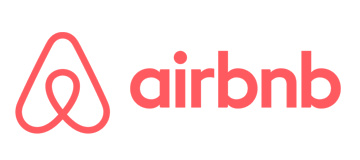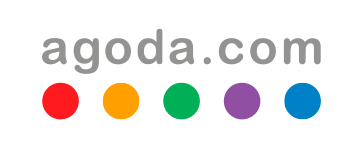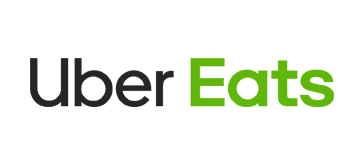大家期待已久的 Windows 11 終於正式推出,全新的軟體介面加入 Fluent Design 設計風格,開始工具列採用置中設計,所有的 LOGO 與 桌面圖示 都重新設計過,整體的感受像當圓潤滑順感,而微軟也預計 2021 年底釋出正式版本,在明年 2022 全面開放使用 Windows 11 系統,只要個人電腦規格符硬體設備 Windows 7、8、10 系統,都可以在 2022 年前免費直接升級,不過目前大家如果想要體驗 Windows 11 也可以透過 Windows Update 來直接升級使用,只要使用者加入官方的 Windows 測試人員計畫即可免費獲得 Windows 11 系統的更新項目,如果您也想要體驗看看這個測試版,只要按照小編教學的步驟就可以免費無痛升級囉。

文章目錄
免費無痛升級 Windows 11 方法教學
▼ 首先進入「設定」> Windows 10 更新與安全性的「Windows Update」 功能。

▼ 接下來點選左側下方的「Windows 測試人員計畫」>「開始」來加入 Windows11 測試人員項目。

▼ 接著會需要登入您的 Microsoft 帳戶後,點選下方的「繼續」即可。

▼ 選擇「Dev通道」>「確定」即可加入測試人員,選擇此項目可以率先取得最新的 Windows 11 版本與功能。

▼ 繼續點選「確認」註冊此計畫。

▼ 最後加入「Windows 測試人員計畫」後,就可以立即重新啟動電腦,這樣就可以透過更新來取得最新的 Windows 11 系統版本。

▼ 重新開機完成後,透過系統的 Windows Update 更新,就可以馬上看到已經正在下載最新的 Windows 11 Insider Preview 作業系統,而且下載完成後也會自動開始安裝囉。

▼ 最後經過多次的重新開機後,就可以完成 Windows 11 預覽版本的升級安裝,接下來就開始盡情的試用 Windows 11 吧 。



升級 Windows 11 預覽版需要注意的地方
▼ 如果要取消註冊 Windows 測試人員計畫 時,想要還原到原本的 Windiws 10 系統,則必須全新安裝 Windows 10 最新版本,而且所有資料將會全部被清除,所以如果要升級的使用者要多注意到這一點,避免想要還原時才發現資料全部遺失了哦 。

值得嘗試使用的原因
- 可以嘗試最新的 Windows 11 作業系統(資料不會遺失)。
- 官方提供免費升級最新預覽版
- 如果用不習慣,可還原至 Windows 10 作業系統(原有資料會全部清除)