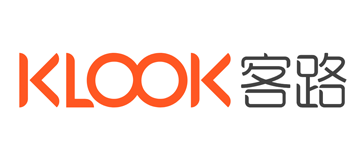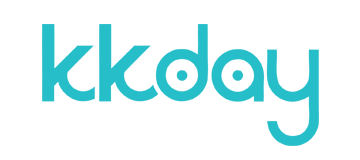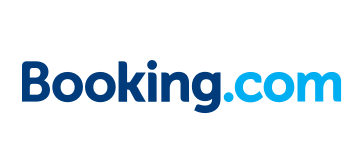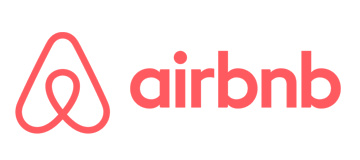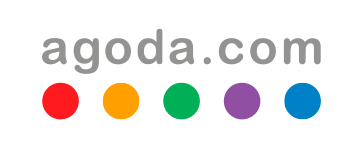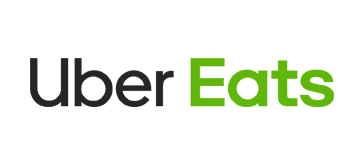在 Windows11 系統上安裝 Android Apps 很多人一定不知道該怎麼設定吧?現在已經可以把 Google Play 商店安裝在 Windows11 系統,而且只要透過懶人包就可以一鍵安裝完成,有國外網友 MagiskOnWSA 把這些安裝模式都開放給大家下載,也有網友 GDaily 幫大家製作好一鍵安裝的繁體中文腳本,只要經過幾分鐘的時間跟設定就可以把 Google Play 商店安裝在 Winddows11 系統上,而且所有在 Android 系統上可以安裝的 Apps 都可以直接安裝在電腦上使用哦。

文章目錄
Windows11 安裝 Android Apps 教學
步驟一:啟用虛擬機器平台
- 系統需求 : Windows 11 正式版22000.194版本以上
- CPU和主板須支援並開啟:虛擬化技術
- Microsoft Store版本:Microsoft Store 22110.1402.6.0 以上
首先進入Windows11 系統「設定」>「應用程式」>「選用功能」>「更多 Windows 功能」>勾選「虛擬機器平台」。

安裝完成後請直接點選「立即重新啟動」讓電腦重新開機一次。

步驟二:下載一鍵安裝 WSA 與 Google Play商店 腳本
直接下載網友 GDaily 提供的腳本,下載後解壓縮檔案至桌面,並且以系統管理員身分執行「WSA_Auto_With_GMS.bat」批次檔案,執行後可以看到命令指令元視窗,在視窗中輸入「1」繼續執行一鍵安裝即可完成。(下載點在文章尾巴)

WSA安裝完成後就會顯示在視窗中,這時只要按下隨意鍵就可關閉視窗。

步驟三:開啟 WSA 子系統
這時候就可以到 Windows11 系統直接搜尋「子系統」就可以直接開啟WSA程式。

執行WSA子系統後,就會開始自動安裝 Google Play 商店。

步驟四:執行 Google Play 商店安裝 Apps
打開 Windows11 選單後,就可以看到已經多一個「Play商店」的圖示出來。

最後就可以跟 Android 系統一樣想安裝什麼 Apps 都可以,至於要安裝什麼要如何使用App就不用多做介紹了吧。

- 一鍵安裝 WSA 與 Google Play商店 腳本:點我前往下載