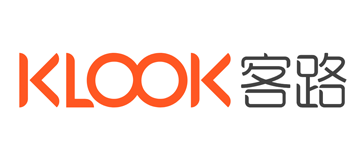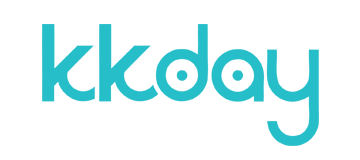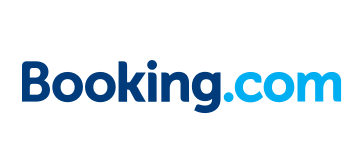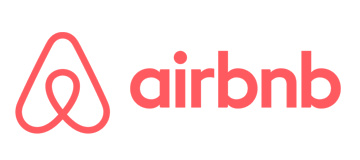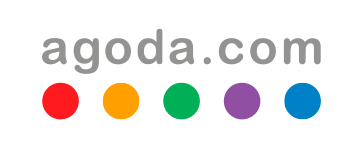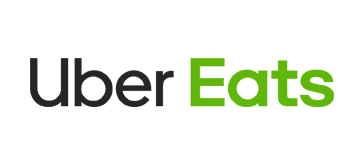每次做專案時,一定都會時常用到「甘特圖」圖表來表現,可以讓整體的專案進度一次顯示出來,而公司員工也可以清楚了解所有的內容進度,很多人可能都不知道還可以透過 Excel 內建圖表就可以完成,其實只要動動小手,就可以完成大家想要的精美「甘特圖」,接下來就開始教各位如何完成吧!

文章目錄
如何透過Excel完成甘特圖?
Step1:建立資料表格與日期
▼ 首先要製作「甘特圖」要有三個資料組成如下:
- 第一欄位:主要的任務項目資料
- 第二欄位:輸入開始的日期時間
- 第三欄位:輸入持續的天數

Step2:建立堆疊橫條圖
▼ 將所有欄位資料都選取後,點選「插入」裡的橫條圖功能>「堆疊橫條圖」,看使用者需要立體或平面圖案都可以。

Step3:移除左側橫條顏色與框線
▼ 圖表內會有兩種顏色的橫條,選取左邊的顏色橫條(範例為藍色),按右鍵點「資料數列格式」,選擇「填滿」,勾選「無填滿」,就可以隱藏橫條。

Step4:建立右橫條的資料標籤,並修改座標軸
刪除左側的橫條圖後,可以發現右側橫條代表持續的日期時間,在圖表上加持續的連續天數,就可以更加明顯的知道整個專案過程,最後在調整專案的起始時間與座標軸位置,就可以讓整體的甘特圖又更加精美囉。
▼ 選取剩下的橫條(範例為橘色),按右鍵點「新增資料標籤」,所橫跨的天數就會顯示在橫條內。

▼ 接著要設定垂直軸。點入「座標軸」內的「主垂直軸」,於「座標軸選項」內勾選「類別次序反轉」,垂直軸的排列就會依照順序(範例為A到E)。

▼ 最後點進「座標軸選項」,開始設定座標軸數值,先將最小值輸入你要的開始日期(範例為 12/3),「最大值」與「主要刻度間距」會依據圖表的日期區間調整,你也可以自行輸入想要的數值或都選擇「自動」即可。

▼ 漂亮精美的 甘特圖 就完成囉。