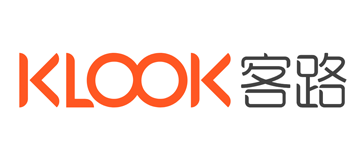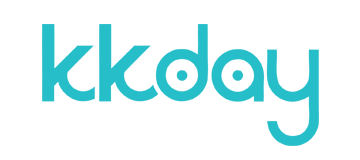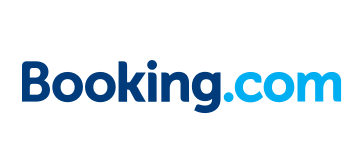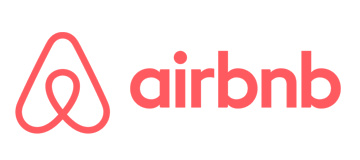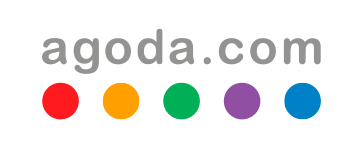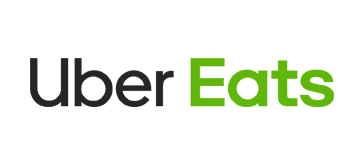在職場中一定有很多人都會使用上的報表資料的計算,但是在 Word 文件中一般上班族還是習慣把報表類的資料重新打一遍或複製當下的表格後再修改內容,這樣的方式很容易造成兩份檔案沒有同步更新資料,造成更高的錯誤機率,大部分的人都習慣在 Excel 文件中編輯計算式,讓報表可以更快速產生與計算好,但是很多人都不知道這些在 Excel 表單中計算好的格式也可以連動到 Word 文件中,只要有人修改了 Excel 中的計算式,那麼 Word 也會一併一起自動修正內容,再也不用每一份文件都去修改一次,省下了很多不必要的時間呢。

文章目錄
教學 Word 表單連動 Excel 表格計算式
▼ 將想要連動到 Word 表單上的 Excel 表格內容準備好。

▼ 想要讓 Word 檔案中的表格自動連動與更新資料,首先就是要將 Excel 的計算格式設定好,例如範例中的 =SUN(D4,D8) 這樣做加總數字,請確保資料格內都是數字才行哦。

▼ 接下來就是美化 Excel 表格,可以透過上方的「版面配置」>「色彩」主題來變換不同的樣式,快速美化一下表單。

▼ 再來這一步驟就是重點,請將 Excel 表格整個「複製」到 Word 檔案中,但是要注意的是,複製過程中要選擇「連結並保持來源格式設定」方式貼上,基本上這樣就完成了,如果 Word 表單樣式版面跑走,也可以自己微調一下。

▼ 最後會發現只要每一次開啟 Word 文件表單時,都會跳出顯示「此文件包含可能參照到其他檔案的連結,您是否要使用連結檔案的資料來更新此文件?」的
視窗提醒,這裡直按下「是」後,資料就會馬上同步 Excel 表單上面的資料過來囉。

▼ 最後我們來驗證一下範本的格式是否正確,A編只要將 Execl 計算出來的結果從 489 修改成 500 後,開啟 Word 檔案就會立即同步成 500 數值囉。

教學範例檔案:點我免費下載
更多實用技巧