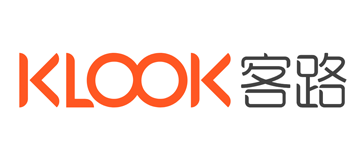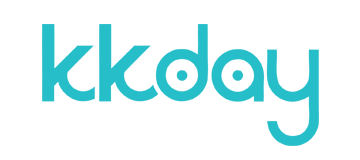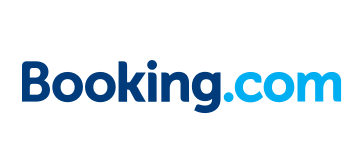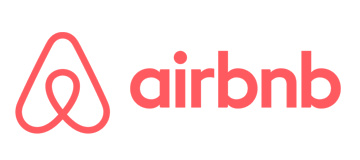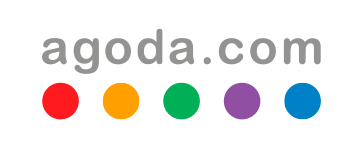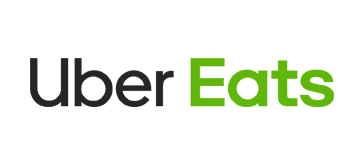現在對於影片製作大部分的人都會覺得製作過程太過於麻煩,所以對於影片製作就會非常懶散,甚至原本計畫好出國旅遊拍攝的影片製作,回國後就如沉石大海一般無消無息,這次小編要來介紹 Movavi Video Editor 影片編輯軟體,這套軟體除了可以很快速的讓使用者完成自己的影片外,內建提供相當多的免費素材,使用者不必再到處網路上搜集素材,而內建讓小編覺得相當不錯的功能就是標題文字,影片要有好質感當然不能缺少文字的敘述,Movavi提供相當多華麗的標題範例,讓小編更覺得加快影片上所需的編輯時間。

文章目錄
Movavi Video Editor快速製作影片教學
步驟一:加入影片
▼ 進入編輯模式,這次小編使用「全功能模式」來教大家使用。
▼ 點選「加入媒體檔案」來加入自己的影片來編輯,這裡不管是影片、圖片、音樂都可以從這裡開始匯入檔案使用哦。
▼ 加入檔案相當快速,操作上也相當簡單,不用擔心不懂如何匯入影片哦。
步驟二:裁剪多餘影像
▼ 要去除影片中多餘的畫面,只要使用「剪刀圖示」的功能,就可以非常快速的刪除不要的片段哦。
步驟三:加入影片濾鏡
▼ 影片濾鏡有相當多種,使用者可以挑選自己喜愛的樣式套用即可。
▼ 加入濾鏡的操作相當簡單,只要將想要加入的濾鏡樣式拖曳在影片上方後放開,即可套用完成,如果想要移除該效果則可以點選「星星」圖示即可移除哦。
步驟四:加入轉場效果
▼ 轉場效果素材相當充足,分類上也可以讓使用者直接點選並且預覽轉場效果。
▼ 套用轉場效果的方式也是使用拖曳的方式就可以輕鬆加入囉。
步驟五:加入文字標題
▼ 文字標題內建相當多範例可以套用,只要將文字範例拖曳在影片上方,就可以馬上看到效果,並且可以在右上角的小視窗中預覽哦。
步驟六:加入背景音樂
▼ 一段影片最重要的就是背景音樂,要挑選好音樂才能讓影片更有表達的情境在裡面哦。
▼ 想要加入音樂,如同以上操作步驟一樣,只要拖曳並且放置音軌上,即可添加完成哦。
步驟七:完成影片
▼ 經過以上步驟反覆添加影片,小編專注的花了30分鐘編輯這段5分鐘的影片就完成了。
步驟八:輸出影片
▼ 輸出的影片格式在 Movavi Video Editor 介面中相當多元,使用這只要選好要「輸出的格式」與「影片解析度」即可按下「開始」轉檔輸出囉。
▼ 轉檔的時間會依輸出的檔案大小來決定所需的時間。
- 軟體名稱:Movavi Video Editor
- 免費下載:https://www.movavi.com/zh/videoeditor/how-it-works.html