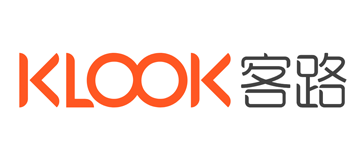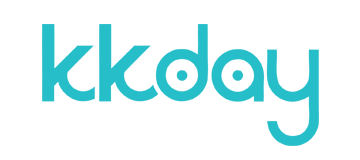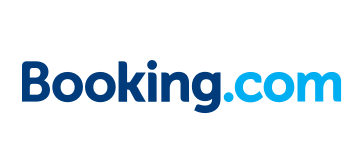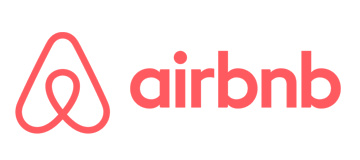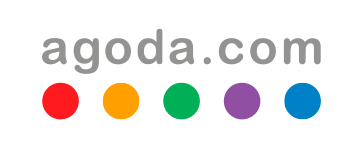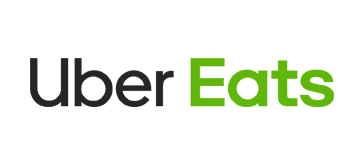最近遇到可人反應自己的筆記型電腦買來後沒多久電腦速度就非常慢的問題,通常會有這樣的問題都會先想到使用者是否自己安裝了兩套以上的防毒軟體,再來就是安裝了過多的附加軟體而導致開機時載入的電腦速度就變得非常緩慢,而這次的問題是當初在 windows Vista 就有同樣的問題,而到了 Windows7 也改善了這個問題,不過到了Windows8好像又發生了同樣的問題。而這個問題是因為磁碟的索引導致硬碟讀取率居高不下,小編也實際測試過這個解決方案,確實有解決降低磁碟讀取滿載 100% 速度慢的問題。
![[教學]解決 windows 讀取滿載 硬碟100% 速度慢問題 1 00 HDD UP](https://i0.wp.com/storage.googleapis.com/wuanguscc/103y/0730Windows8.1硬碟100/00_HDD_UP.png?resize=1200&quality=80&strip=all&ssl=1)
文章目錄
解決讀取滿載 100% 教學(方案一)
▼ 硬碟100% 在電腦未使用任何軟體時,工作管理員就可以看到磁碟讀取率已經是 99% 甚至 100%,容易造成電腦速度緩慢或當機。![[教學]解決 windows 讀取滿載 硬碟100% 速度慢問題 2 01 HDD UP](https://i0.wp.com/storage.googleapis.com/wuanguscc/103y/0730Windows8.1硬碟100/01_HDD_UP.png?resize=1200&quality=80&strip=all&ssl=1)
▼ 首先開啟【我的電腦】,在磁碟區上按【右鍵】>【內容】。※(鍵盤快速鍵: Start+E)![[教學]解決 windows 讀取滿載 硬碟100% 速度慢問題 3 02 HDD UP](https://i0.wp.com/storage.googleapis.com/wuanguscc/103y/0730Windows8.1硬碟100/02_HDD_UP.png?resize=1200&quality=80&strip=all&ssl=1)
▼ 取消勾選【允許為這個磁碟機中的檔案內容建立索引(除了檔案屬性之外)】,並按下【套用】。![[教學]解決 windows 讀取滿載 硬碟100% 速度慢問題 4 03 HDD UP](https://i0.wp.com/storage.googleapis.com/wuanguscc/103y/0730Windows8.1硬碟100/03_HDD_UP.png?resize=1200&quality=80&strip=all&ssl=1)
▼ 套用【將變更套用到磁碟C:、子資料夾及檔案】,並按下【確定】。![[教學]解決 windows 讀取滿載 硬碟100% 速度慢問題 5 04 HDD UP](https://i0.wp.com/storage.googleapis.com/wuanguscc/103y/0730Windows8.1硬碟100/04_HDD_UP.png?resize=1200&quality=80&strip=all&ssl=1)
▼ 因為停用索引功能需要使用到最高權限,所以會提示使用者必需使用最高權限來執行,按下【繼續】即可。
![[教學]解決 windows 讀取滿載 硬碟100% 速度慢問題 6 05 HDD UP](https://i0.wp.com/storage.googleapis.com/wuanguscc/103y/0730Windows8.1硬碟100/05_HDD_UP.png?resize=1200&quality=80&strip=all&ssl=1)
▼ 在套用的過程中會花5-15分鐘不等的時間,依照電腦的資料多或少來決定變更的所需時間。
※ 因為部分檔案被系統使用中所以會被提示,這時按下【全部略過】即可。
![[教學]解決 windows 讀取滿載 硬碟100% 速度慢問題 7 06 HDD UP](https://i0.wp.com/storage.googleapis.com/wuanguscc/103y/0730Windows8.1硬碟100/06_HDD_UP.png?resize=1200&quality=80&strip=all&ssl=1)
▼ 如果還有別的磁碟區請使用相同方法,全部關掉檔案內容索引即可,最後可以看到很明顯的磁碟 100% 使用率馬上快速降下來囉。
![[教學]解決 windows 讀取滿載 硬碟100% 速度慢問題 8 07 HDD UP](https://i0.wp.com/storage.googleapis.com/wuanguscc/103y/0730Windows8.1硬碟100/07_HDD_UP.png?resize=1200&quality=80&strip=all&ssl=1)
解決讀取滿載 100% 教學(方案二)
※感謝網友 拉皮降 的熱心提供此解決方案。
▼ 進入「控制台」>「疑難排解」>「系統及安全性」>「系統維護」。![[教學]解決 windows 讀取滿載 硬碟100% 速度慢問題 9 09 HDD UP](https://i0.wp.com/storage.googleapis.com/wuanguscc/103y/0730Windows8.1硬碟100/09_HDD_UP.png?resize=1200&quality=80&strip=all&ssl=1)
![[教學]解決 windows 讀取滿載 硬碟100% 速度慢問題 10 10 HDD UP](https://i0.wp.com/storage.googleapis.com/wuanguscc/103y/0730Windows8.1硬碟100/10_HDD_UP.png?resize=1200&quality=80&strip=all&ssl=1)
![[教學]解決 windows 讀取滿載 硬碟100% 速度慢問題 11 11 HDD UP](https://i0.wp.com/storage.googleapis.com/wuanguscc/103y/0730Windows8.1硬碟100/11_HDD_UP.png?resize=1200&quality=80&strip=all&ssl=1)
▼ 點選「下一步」。
![[教學]解決 windows 讀取滿載 硬碟100% 速度慢問題 12 12 HDD UP](https://i0.wp.com/storage.googleapis.com/wuanguscc/103y/0730Windows8.1硬碟100/12_HDD_UP.png?resize=1200&quality=80&strip=all&ssl=1)
▼ 系統維護就會為偵測問題,需要一下子的時間,請使用者耐心等待。
![[教學]解決 windows 讀取滿載 硬碟100% 速度慢問題 13 13 HDD UP](https://i0.wp.com/storage.googleapis.com/wuanguscc/103y/0730Windows8.1硬碟100/13_HDD_UP.png?resize=1200&quality=80&strip=all&ssl=1)
▼ 最後就等系統自動完成就可以解決此問題了。
![[教學]解決 windows 讀取滿載 硬碟100% 速度慢問題 14 14 HDD UP](https://i0.wp.com/storage.googleapis.com/wuanguscc/103y/0730Windows8.1硬碟100/14_HDD_UP.png?resize=1200&quality=80&strip=all&ssl=1)
解決讀取滿載 100% 教學(方案三)
▼ 進入「我的電腦」>「管理」。![[教學]解決 windows 讀取滿載 硬碟100% 速度慢問題 15 15 HDD UP](https://i0.wp.com/storage.googleapis.com/wuanguscc/103y/0730Windows8.1硬碟100/15_HDD_UP.png?resize=1200&quality=80&strip=all&ssl=1)
▼ 進入電腦管理項目內「服務與應用程式」>「服務」>「Windows Update」點選並開啟。(※如同樣方法關閉「 windows search 服務 」,可達到降低的效果)![[教學]解決 windows 讀取滿載 硬碟100% 速度慢問題 16 16 HDD UP](https://i0.wp.com/storage.googleapis.com/wuanguscc/103y/0730Windows8.1硬碟100/16_HDD_UP.png?resize=1200&quality=80&strip=all&ssl=1)
▼ 進入 Windows Update 視窗後,將啟動類型選擇「已停用」與服務狀態點選「已停止」,最後按下「套用」即可。![[教學]解決 windows 讀取滿載 硬碟100% 速度慢問題 17 17 HDD UP](https://i0.wp.com/storage.googleapis.com/wuanguscc/103y/0730Windows8.1硬碟100/17_HDD_UP.png?resize=1200&quality=80&strip=all&ssl=1)