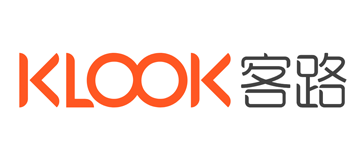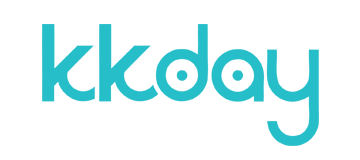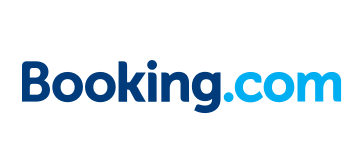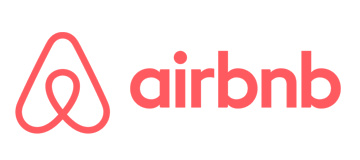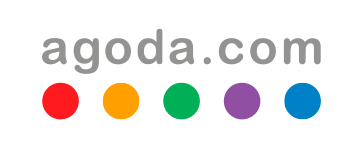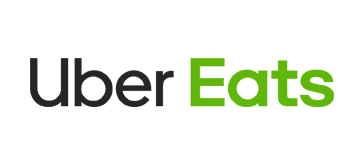先前介紹過很多資料救援軟體,雖然可以恢復使用者資料,但是檔案完整性相對不高,唯有定期備份資料才是王道,這次要來介紹這款 EaseUS Todo Backup Home 備份軟體,整體的功能相當專業完整,不管備份整個作業系統,還是單一個資料夾都可以有效的在時間內備份完成,很多人都會覺得備份系統非常花時間與空間容量,所以都不太願意定期的備份自己的資料,等到真的中毒、系統損毀、硬碟壞軌後才來後悔。
這套 EaseUS Todo Backup Home 備份軟體,可以讓電腦在備份時不吃滿所有資源下完成備份,更可以透過差異備份、增量備份來減少硬碟的使用空間,不會佔用太多不必要的空間,在系統方面還可以製作出開機碟,未來如果系統真的掛點,還可以透過開機碟進入系統,把重要資料讀取出來,這些資料備份/還原的系統解決方案,真的相當適合個人電腦上使用。

文章目錄
EaseUS Todo Backup Home 有哪些功能?
▼ 下載 EaseUS Todo Backup Home 軟體並安裝,主畫面視窗中可以在左側看到所有的功能
- 磁碟/磁碟分區備份:這裡可以備份硬碟上的磁區,不管是系統裡的D、E、F槽都可以使用。
- 系統備份:可以透過功能定期備份整個系統磁區。
- 資料備分:使用者可以定期備份單一資料夾文件,而不是整個磁區。
- 郵件備份:可以完整備份 Outlook 電子郵件內容。
- 聰明備份:簡單來說就是一鍵備份。
- 克隆:硬碟資料對拷貝的功能。
- 系統克隆:電腦換硬碟最好用的方法之一,直接把原本的硬碟拷貝到新硬碟上。
- 工具:更多實用的小工具,後面會介紹。

備份資料操作上會很複雜嗎?
▼ 在備份系統或資料時,可以很直覺的勾選要備份的硬碟磁區後,直接按下「執行」即可。

備份計劃
▼ 進入備份計畫後,使用者可以依自己需求備份資料的時間點,更可以透過差異備份的方式來減少硬碟空間的使用量,這已經是相當專業的功能,而 EaseUS Todo Backup 免費版也有這項功能可以使用。

鏡像保留計畫
▼ 在鏡像保留的功能裡,使用者可以自己選擇備份檔案要保留的時間長度,或保留備份數量,這樣可以確保系統有持續備份外也不會佔用硬碟空間。

備份選項
▼ 在備份選項裡,使用者可以有更多的備份細節可以調整,像是備份的壓縮程度,會關係到備份的檔案大小。

▼ 備份方案執行時,系統的效能是否要占用太多系統資源,相對的備份速度也會相對影響。

▼ 如果使用者對執行命令有些研究,還可以特別設定在備份前/後去執行命令,讓備份系統更自動化。

▼ 使用者可以透過「選擇性文件備份」來增加只想要備份的檔案類型,例如: *.JPG 就是只備份圖片檔案,這個是一個相當不錯的功能,對於有特定需求備份的使用者來說非常實用。

實用的備份功能
系統備份
▼ 系統備份也就是將個人電腦的作業系統整個打包備份起來,只要透過這個備份方式,系統掛掉也不用擔心,一樣可以恢復系統。

資料備份
▼ 資料備份可以讓使用者選擇單一要備份的資料夾,不會整個磁區備份,對於要簡單備份固定的資料夾來說很方便。

郵件備份
▼ 有在使用 Outlook 郵件收發的使用者,一定都知道如果要備份信件是一件很麻煩的事情,但是透過「郵件備份」功能,可以直接勾選要備份的郵件資料夾後,馬上執行一鍵備份,真的超級方便。

聰明備份
▼ 簡單來說這就是系統幫你規劃好需要備份的項目,使用者可以直接按下「執行」就開始備份計畫。

系統克隆
▼ 系統拷貝也是相當簡單,只要指定要備份的第二顆硬碟後就可以執行拷貝,這個功能很實用,通常我們都需要關機在 Dos 模式下操作這些拷貝,但是一般人通常不會使用 Dos 模式下作業拷貝硬碟,這也是對於一般使用者來說很不錯的功能。

進階工具的實用功能
▼ 進階工具功能相當多,小工具功能一般使用者可能不太會使用到。

檢查映像檔
▼ 備份軟體執行完成後,如果不安心備份檔案是否完整,也可以透過檢查來看看自己的備份是否有問題。

建立開機碟
▼ 透過這個功能建立保留系統開機磁區碟,未來如果系統有問題不能開機,也可以透過這個開機碟來進入系統。

日誌
▼ 每一個備份計畫都有紀錄在日誌裡,不管成功、失敗都會詳細記錄。

備份系統資料需要多少時間?
▼ 這個備份時間會依使用者的檔案大小來決定,如果系統的容量非常大,那就需要更長的時間來完成備份。

▼ EaseUS Todo Backup Home 備份產生出來的映像檔為 *.pbd 格式,測試在還原個人資料夾時,所花的時間也只需要不到5分鐘的時間,算是相當快速了。

▼ 還原的檔案確認後也是完整無缺,沒有檔案是損壞而開不起來的。

支援繁體中文嗎?
▼ 是的,如果安裝軟體,不小心切換到英文版,可以進入系統設置把語言改成「繁體中文」。

付費版有哪些功能
▼ 在 EaseUS Todo Backup Home 軟體版本上可以使用較進階的功能,而免費版一樣可以使用備份還原的功能,如果覺得不錯也可以購買 NT$680 的付費版,而序號是可以終身免費升級,好用的軟體是值得入手的,大家可以考慮看看囉。

免費下載資料備份軟體:EaseUS Todo Backup Home
抽獎活動中獎人名單 2019/06/04 公開
- .劉鳳祥
- .王淑嫻
- .Su Min Laio
- .謙樺
- .Ashanti Fu
- .謝泓浩
- .蘇柏州
- .林東東
- .Yolanda Shih
- .蘇浩民