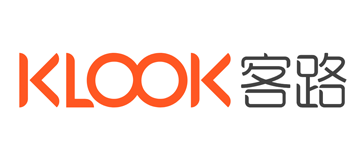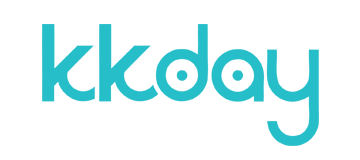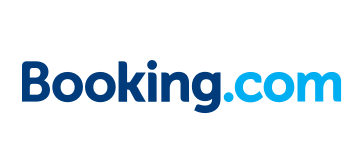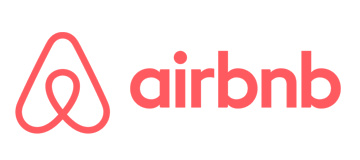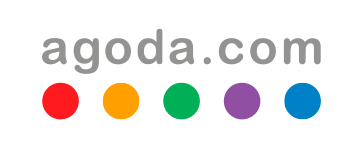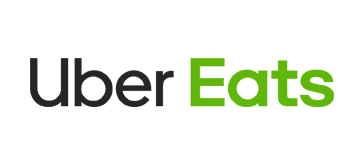相信很多人在使用電腦、相機、USB隨身碟時都不會刻意備份,但是有時後就是這麼剛好中毒、磁碟磁區遺失、USB資料被刪除等等…,這時後想要找到一套簡單使用又可以快速恢復的軟體就相當少,這次介紹這套 EaseUS Data Recovery Wizard 資料恢復軟體除了支援 WIN/MAC 雙系統外,也有支援多國語言的介面,使用者操作起來相當簡單,而這套軟體可以救援的設備包含個人電腦、筆記型電腦、外接式硬碟、USB隨身碟、SD記憶卡、SSD等等…,當然最重要的是可以救援哪些資料的檔案格式,除了基本Office的WORD、EXCEL外,圖片檔、影音檔、音效檔、郵件Outlook, Outlook Express等等…,都可以神救援哦。![[實用工具]EaseUS Data Recovery Wizard 一鍵掃描救援遺失檔案! 1 00 DataRecovery 1](https://i0.wp.com/wuangus.cc/wp-content/uploads/2018/04/00_DataRecovery-1.jpg?resize=1200&quality=80&strip=all&ssl=1)
文章目錄
EaseUS Data Recovery Wizard 一鍵掃描救援遺失檔案
- 軟體名稱:Data Recovery Wizard
- 官方下載網址:https://www.easeus.com/datarecoverywizardpro/
Data Recovery Wizard 使用介紹
▼ 使用步驟簡單來說就是三步驟:打開 Data Recovery Wizard 軟體 > 選擇要掃描的設備 > 查看資料並還原。![[實用工具]EaseUS Data Recovery Wizard 一鍵掃描救援遺失檔案! 2 14 DataRecovery](https://i0.wp.com/wuangus.cc/wp-content/uploads/2018/04/14_DataRecovery.jpg?resize=1200&quality=80&strip=all&ssl=1)
▼ 下載安裝時有「繁體中文」可以選擇,不用擔心看不懂英文,另外建議使用者不要將此軟體安裝在遺失資料的硬碟磁區上,以免有資料被覆蓋的危險哦。![[實用工具]EaseUS Data Recovery Wizard 一鍵掃描救援遺失檔案! 3 00 DataRecovery](https://i0.wp.com/wuangus.cc/wp-content/uploads/2018/04/00_DataRecovery.jpg?resize=1200&quality=80&strip=all&ssl=1)
▼ 安裝好打開軟體後,馬上就會看到目前可以選擇的硬碟磁區,使用者只需要選擇要掃描的磁區並且按下「掃描」即可。![[實用工具]EaseUS Data Recovery Wizard 一鍵掃描救援遺失檔案! 4 01 DataRecovery](https://i0.wp.com/wuangus.cc/wp-content/uploads/2018/04/01_DataRecovery.jpg?resize=1200&quality=80&strip=all&ssl=1)
▼ 當 Data Recovery Wizard 正在掃描時,上方就可以看到目前的掃描進度狀態,深度掃描可以將過去遺失的檔案給找回來,而掃描的檔案容量大小也會影響掃描完成所需的時間。![[實用工具]EaseUS Data Recovery Wizard 一鍵掃描救援遺失檔案! 5 02 DataRecovery](https://i0.wp.com/wuangus.cc/wp-content/uploads/2018/04/02_DataRecovery.jpg?resize=1200&quality=80&strip=all&ssl=1)
▼ 所有的掃描檔案都可以依照類型去分辨,如果使用者想要快點找到相關類型的檔案,可以馬上切換查看要尋找的遺失檔案哦。![[實用工具]EaseUS Data Recovery Wizard 一鍵掃描救援遺失檔案! 6 03 DataRecovery](https://i0.wp.com/wuangus.cc/wp-content/uploads/2018/04/03_DataRecovery.gif?resize=1200&quality=80&strip=all&ssl=1)
▼ 還有更方便的搜尋進階功能,使用者更可以在類別選項內篩選更多想要查看得資料,像是小編想查看所有的PDF檔案,就直接勾選「.pdf」即可哦。
![[實用工具]EaseUS Data Recovery Wizard 一鍵掃描救援遺失檔案! 7 04 DataRecovery](https://i0.wp.com/wuangus.cc/wp-content/uploads/2018/04/04_DataRecovery.jpg?resize=1200&quality=80&strip=all&ssl=1)
▼ 掃描完成後就可以直接勾選要恢復的資料並且點選右下角的「恢復」按鈕即可。
![[實用工具]EaseUS Data Recovery Wizard 一鍵掃描救援遺失檔案! 8 05 DataRecovery](https://i0.wp.com/wuangus.cc/wp-content/uploads/2018/04/05_DataRecovery.jpg?resize=1200&quality=80&strip=all&ssl=1)
▼ 選擇要恢復到哪一個資料夾內,選擇完成後並點選「確定」。
![[實用工具]EaseUS Data Recovery Wizard 一鍵掃描救援遺失檔案! 9 06 DataRecovery](https://i0.wp.com/wuangus.cc/wp-content/uploads/2018/04/06_DataRecovery.jpg?resize=1200&quality=80&strip=all&ssl=1)
▼ 恢復完成後會顯示小視窗,告知使用者檔案保存在哪裡。
![[實用工具]EaseUS Data Recovery Wizard 一鍵掃描救援遺失檔案! 10 07 DataRecovery](https://i0.wp.com/wuangus.cc/wp-content/uploads/2018/04/07_DataRecovery.jpg?resize=1200&quality=80&strip=all&ssl=1)
▼ 這套 Data Recovery Wizard 支援多國語言,不用擔心介面看不懂的問題。
![[實用工具]EaseUS Data Recovery Wizard 一鍵掃描救援遺失檔案! 11 08 DataRecovery](https://i0.wp.com/wuangus.cc/wp-content/uploads/2018/04/08_DataRecovery.jpg?resize=1200&quality=80&strip=all&ssl=1)
▼ 在深度掃描的結果內,也有已經分類好的資料夾,使用者可以直接查看相關類型的檔案哦。
![[實用工具]EaseUS Data Recovery Wizard 一鍵掃描救援遺失檔案! 12 09 DataRecovery](https://i0.wp.com/wuangus.cc/wp-content/uploads/2018/04/09_DataRecovery.jpg?resize=1200&quality=80&strip=all&ssl=1)
▼ 查看檔案時右下角可調整預覽的模式,這樣瀏覽起來又更方便了。
![[實用工具]EaseUS Data Recovery Wizard 一鍵掃描救援遺失檔案! 13 10 DataRecovery](https://i0.wp.com/wuangus.cc/wp-content/uploads/2018/04/10_DataRecovery.gif?resize=1200&quality=80&strip=all&ssl=1)
Data Recovery Wizard 可恢復資料的情況:
![[實用工具]EaseUS Data Recovery Wizard 一鍵掃描救援遺失檔案! 14 11 DataRecovery](https://i0.wp.com/wuangus.cc/wp-content/uploads/2018/04/11_DataRecovery.jpg?resize=1200&quality=80&strip=all&ssl=1)
Data Recovery Wizard 可支援恢復的設備:
![[實用工具]EaseUS Data Recovery Wizard 一鍵掃描救援遺失檔案! 15 12 DataRecovery](https://i0.wp.com/wuangus.cc/wp-content/uploads/2018/04/12_DataRecovery.jpg?resize=1200&quality=80&strip=all&ssl=1)
Data Recovery Wizard 可恢復的檔案類型:
![[實用工具]EaseUS Data Recovery Wizard 一鍵掃描救援遺失檔案! 16 13 DataRecovery](https://i0.wp.com/wuangus.cc/wp-content/uploads/2018/04/13_DataRecovery.jpg?resize=1200&quality=80&strip=all&ssl=1)
值得使用的原因
- 免費版本可恢復500MB資料,另外在 SNS share 之後可獲得1.5GB的資料量
- 三步驟操作,簡單快速恢復資料
- 可以滿足個人使用者找回資料不需額外付費