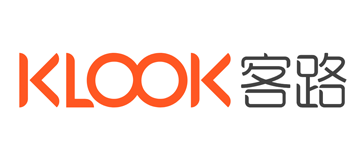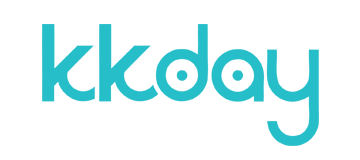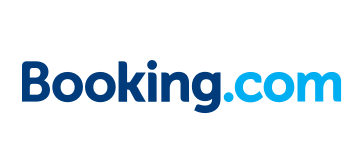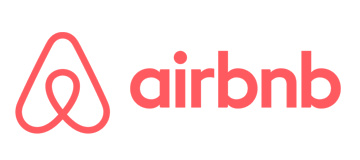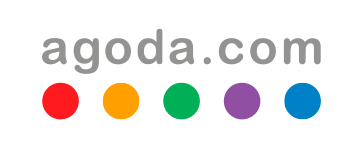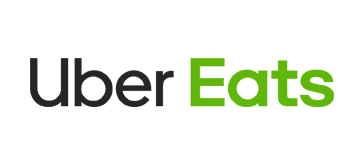當在辦公室使用電腦並面臨需要批量 修改副檔名 至XXX.jpg的情況時,雖然手動一張一張修改似乎很簡單,但當圖片數量達到數百甚至數千張時,這個任務就變得非常繁瑣和耗時。幸運的是,有更加高效的方法可以免去這種麻煩。透過簡單創建一個批次檔案,並將rename指令和目標副檔名輸入其中,再保存為.bat檔案,就可以輕鬆快速地一次性完成所有檔案的重命名。
這些指令通常在Linux系統中非常常見,但其實Windows系統中也有多種命令可用來簡化這類任務。在Windows中,傳統的方法是右擊檔案選擇重新命名,或者對於更熟悉快捷鍵的用戶,直接按F2鍵可以迅速進入重新命名模式。然而,當面對大量檔案時,採用批次檔案的方法則顯得更為高效和省時。
文章目錄
如何製作 rename 指令批次檔?
▼ 假設今天想要把 .PNG 檔案改成 .JPG 檔案這麼多檔案該怎麼修改,或許您從來沒有想過這個問題,不過總有一天您會遇到這個問題。
▼ 開啟 Windows「所有程式」>「附屬應用程式」>「記事本」,把筆記本上輸入「 rename *.png *.jpg 」指令。
- 範例是把 .png檔案 改成 .jpg檔案,當然也可以把 .jpg檔案改成 .gif檔案等等…
▼ 按下「 Ctrl+S 」儲存檔案並將檔案名稱改為「 大量改副檔名.bat 」>「 存檔 」。
- 檔案名務必改成 XXXX.bat ,不然就無法執行批次指令囉
▼ 將剛存好的「大量改副檔名.bat 」放至到要批次更改的資料夾內。(※請務必放到同一個資料夾內 )
▼ 快速點擊兩次左鍵,馬上所有的 .PNG 檔案都變成 .JPG 囉,這樣實用的方法大家一定要學起來,日後一定會使用到的。