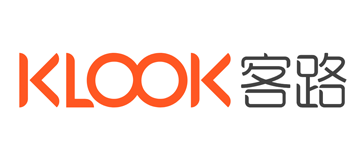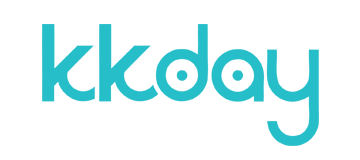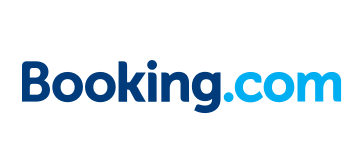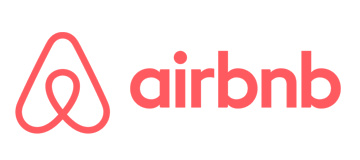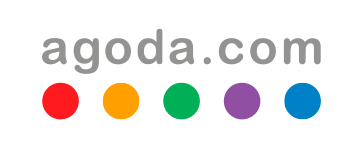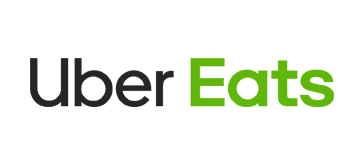我們時常在使用Word合併列印時,會因為資料來源的小數位而影響了我們想要輸出的數值,但是在資料來源的Excel或Access資料上看到的數值確是正確無誤的。導致了無法正常使用word輸出正確的數值欄位,所以我們要透過「切換功能變數代碼」來限制一些輸出的數值。也不用煩惱在合併列印時的欄位有奇怪的數值出現,透過一些變數代碼讓我們可以更省下不必要的時間。
![[教學] Word合併列印欄位時,小數點限制設定 1 00 Word Print](https://i0.wp.com/storage.googleapis.com/wuanguscc/103y/1119合併列印小數點/00_Word_Print.png?w=696&resize=1200&quality=80&strip=all&ssl=1)
文章目錄
Word「切換功能變數代碼」使用教學
▼ 如果在 Word 合併列印時,輸出了一大長串數值,而我們要的卻只是小數位第二位,這時後該怎麼辦呢?就如下圖所示一樣;其實我們只需要使用「切換功能變數代碼」的功能就可以來解決這一類的問題哦。
![[教學] Word合併列印欄位時,小數點限制設定 2 01 Word Print](https://i0.wp.com/storage.googleapis.com/wuanguscc/103y/1119合併列印小數點/01_Word_Print.png?w=696&resize=1200&quality=80&strip=all&ssl=1)
▼ 在 Word 編輯文件上並且在「合併欄位上」按下滑鼠右鍵,選取使用「切換功能變數代碼」。
![[教學] Word合併列印欄位時,小數點限制設定 3 02 Word Print](https://i0.wp.com/storage.googleapis.com/wuanguscc/103y/1119合併列印小數點/02_Word_Print.png?w=696&resize=1200&quality=80&strip=all&ssl=1)
▼ 在 Word 編輯文件就會進入「變數代碼」的編輯模式;接下來我們只需要輸入「 ##.## 」就可以將該欄位上的數值限制成小數點兩位數。
基本上Word的數字參數設定就是 # ,所以我們使用「 ##.## 」或者「 ##.00 」來取得小數第二位
![[教學] Word合併列印欄位時,小數點限制設定 4 03 Word Print](https://i0.wp.com/storage.googleapis.com/wuanguscc/103y/1119合併列印小數點/03_Word_Print.png?w=696&resize=1200&quality=80&strip=all&ssl=1)
▼ 設定完變數代碼過後,就可以按下「 預覽結果 」或「 SHIFT+F9 」就可以看到設定結果了;如果想要查看所有的合併欄位的變數代碼也可以按下「 ALT+F9 」來快速切換編輯功能。
![[教學] Word合併列印欄位時,小數點限制設定 5 04 Word Print](https://i0.wp.com/storage.googleapis.com/wuanguscc/103y/1119合併列印小數點/04_Word_Print.png?w=696&resize=1200&quality=80&strip=all&ssl=1)
- 功能說明 :解決Word在合併列印時,數字在小數位輸出時的問題,改善無法正常輸出正常值。