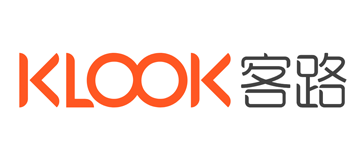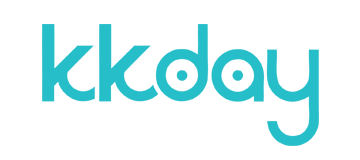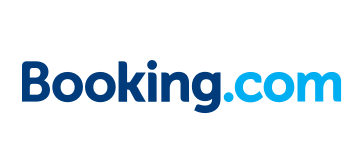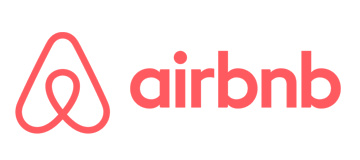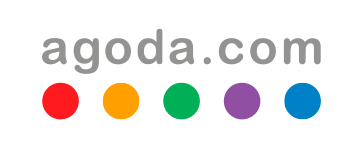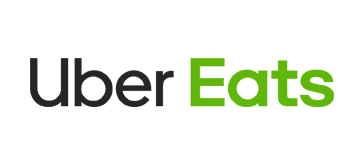想要錄製電腦螢幕的影片嗎?使用 oCam 錄影工具就可以將電腦畫面全部截取起來並且製作成影片,很多教學電腦軟體的老師都會使用這一套 oCam 軟體來製作教學影片給學生課後複習觀看,除此之外很多人也會因為網路購買的影片教學會有使用期限,透過這個螢幕錄影的方式,就可以把網路上的教學儲存起來,以便日後來複習重覆觀看,也有很多專業遊戲職業玩家也可以透過這套軟體將遊戲畫面錄製起來,把遊戲最精彩的畫面上傳至 Youtube 頻道,這是一套相當是合收藏的軟體。

文章目錄
oCam使用介紹
▼ 下載 oCam 軟體並且依步驟安裝完成。
▼ 安裝完成後,可以看到上方是工具列,主功能分別為: 一般錄影(Screen Recording)、遊戲錄影(Game Recording)、聲音錄影(Audio Recording),而下方則是「廣告不需要理會」。
▼ 錄製的影片畫質大小也可以設定成預設值,最大可以錄製 8K 畫質 ,但前提需螢幕支援。
▼ 也可錄製GIF檔案格式。
▼ 在使用錄影工具時,也有快捷鍵可以使用,用戶可以自己定義快截鍵按鈕。

▼ 在錄影的模式下用戶還可以設置,教學影片中滑鼠的提示效果與大小。

▼ 錄影時間可以自己去限制長度,而錄製完成後也可以選擇後續電腦操作,這項功能適合錄製教學影片。

▼ 如果錄製教學影片時,想要加上自己的浮水印照片,也可以透過此功能添加,不需要再次後製影片。

▼ 另外也可以添加網路攝影機的子母畫面,很多教學影片都會看得到教學者的人物,就是透過這樣的方式去錄影的哦。

▼ 在影片錄製前,會有綠色框底顯示在桌面,而綠色框底代表用戶要錄製畫面的範圍,用戶可以自行調整畫面大小。

▼ 錄製時的畫面反應如圖下,正在錄影畫面時框底會變成「紅色」。

- 軟體名稱 : oCam 螢幕錄影、截圖、製作教學影片工具
- 支援系統 : Windows 2000/XP/Vista/7/8
- 軟體類別 : 輔助工具
- 官方網站 : http://ohsoft.net/eng/
- 本站下載 : 點我下載
oCam錄製影片範例
值得收藏使用的原因
- 可以製作或錄製教學影片、遊戲畫面、錄音
- 雖然會有廣告,但功能相當實用
- 可自訂自己錄製的浮水印在影片上