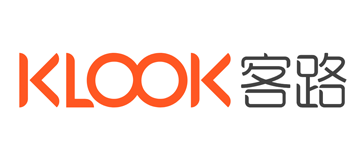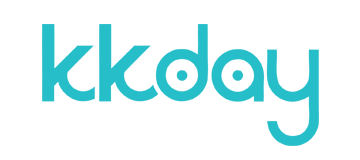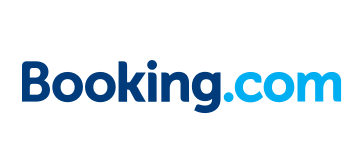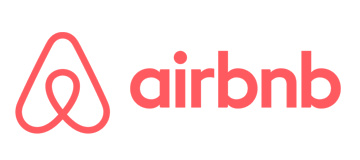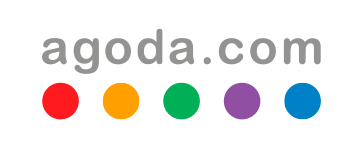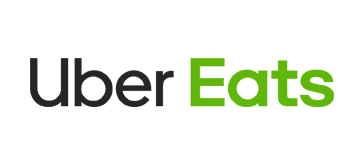Google提供的「Google 雲端硬碟」已經可以使用,「Google 雲端硬碟」整合Google文件線上編輯和谷歌強大的搜尋功能,讓使用者將個人相片、筆記或其他文件儲存在網路上,透過手機和電腦等裝置,即可在雲端存取檔案資料。
![[教學]下載Google雲端硬碟簡單又快速 1 google](http://i1.wp.com/wuangus.cc/wp-content/uploads/2021/12/google-1170x730.jpg)
「Google 雲端硬碟」將提供免付費及付費2種版本,每個帳號可獲5GB的免費儲存空間;每月支付 $2.49美元的費用,就能將儲存空間升級至 25 GB。登入「Google 雲端硬碟」以後,只要下載、安裝「PC版Google 雲端硬碟」程式,就可以透過檔案總管來儲存、刪除、編輯資料等等,接下來就跟著Angus使用「Google 雲端硬碟」的教學吧。
1.開啟「Google 雲端硬碟」的網址並登入。

2.「Google 雲端硬碟」和「Google文件」整合在一起,會顯示原來儲存在「Google文件」的檔案;原「Google文件」1 GB的免費空間,現在調整增加為5 GB。頁面會出現「您隨時可以透過設定選單切換回傳統介面」的提示,點選「搶先體驗Google雲端硬碟」。

3.點選「下載Google雲端硬碟PC版」。

4.下載中。

5.安裝完成後視窗畫面上會出現感謝您安裝點選「Google Drive」,點選關閉後點下立即登入。

6.輸入gmail信箱帳號及密碼。

7.登入之後會出現開始使用(第1步,共2步)視窗,點選下一步。

8.下一步之後會出現開始使用(第2步,共2步)視窗,點選進階設定。

9.進入進階設定之後,可以更改google同步資料夾的位置如圖示,選擇好要存放的位置之後按下確定,點選開始同步處理。

10.不用一下子的時間google就會同步完成並且開啟「Google 雲端硬碟」的資料夾。

11.在windows的工具列上可以看見「Google 雲端硬碟」的小圖示,在圖示上點選滑鼠右鍵可以顯示「Google 雲端硬碟」目前的所有設定選項與狀態,也可以看出「Google 雲端硬碟」使用的情況,目前Angus就已經使用了2.27G的雲端硬碟了,看來我很快就需要升級了(笑)。

12.把桌面的「Google 雲端硬碟」打開後,我們將測試文件放進「Google 雲端硬碟」資料夾內。

13.才不到幾秒的時間,回到「Google 雲端硬碟」網頁上看同步的測試文件,真的馬上就同步完成了耶。