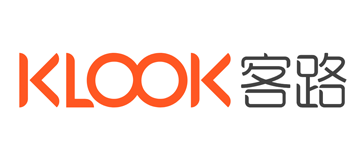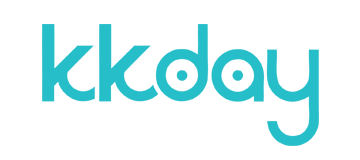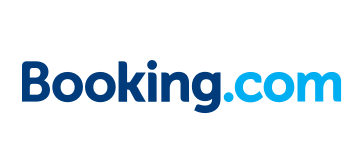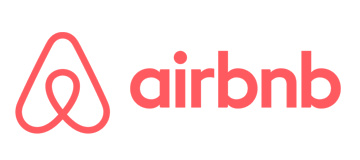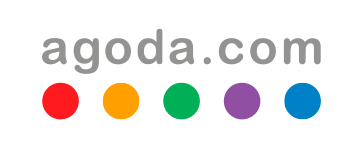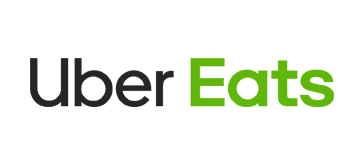今天要介紹給大家的這套 FBackup 備份軟體是由 FBackup 公司主要的一套備份軟體,除了在介面上操作非常簡易外,還支援繁體中文的介面,而這套備份軟體還可以設定時間備份、備份至本機或是網路上,當然也是完全免費的,如果也想要有定時備份的軟體就先用這套跑看看。
常常因為忙於工作資料越來越多,卻又沒有時間做備份資料,當電腦無法開機、硬碟故障或其它因素出現時…就是災難的開始了,如果是一般使用者通常都是將資料放在C磁碟以外的磁區做備份或是將資料複製在外置USB、隨身碟,但是這些方法如果只要一天沒有做到備份就是多了一天的災難開始。

文章目錄
FBackup 免費電腦備份介紹
Step 1:建立新備份
▼ 備份軟體介面相當簡單易懂,左上角直接「新增」開始設定新的備份工作計畫。

Step 2:備份目的地
▼ 選擇要備份存放的資料夾位置,可以放在本機,也可以放在隨身碟與網路雲端上。

Step 3:要備份的資料
▼ 選擇要備份的檔案位置,或者整個槽的資料都可以選擇,也可以定期備份隨身碟的資料。

Step 4:備份模式
▼ 接下來選擇備份的模式,可以完整備份/鏡像備份,而備份的檔案是否要加入密碼,提高安全性都是可以的。

Step 5:定期備份時間
▼ 設定定期的備份時間,這裡可以設定最細為每天的幾點幾分開始備份資料,所以基本上可以自動每天幫忙做備份。

Step 6:備份名稱
▼ 這裡可以修改備份名稱與說明,這樣就可以清楚知道備份的內容是什麼,圖示也可以自己改變。

Step 7:執行備份/還原
▼ 最後就可以執行已建立好的備份計畫,可以執行 備份 / 測試 / 還原 三項功能。

▼ 備份的過程中也會有相關的數據可以查看,看看目前備份的進度如何。

▼ 備份的過程中如果有錯誤,也會有紀錄可以查詢,避免忽略沒有成功的備份計畫。

- FBackup 免費電腦自動備份 : 點選我下載